Introduction
Your Zhone router plays a crucial role in connecting you to the internet and ensuring a secure network environment. Whether you want to change your Wi-Fi password, optimize your network settings, or troubleshoot connectivity issues, accessing your Zhone router settings is the first step. In this guide, we will walk you through the steps on how to get to your Zhone router settings, how to enter them, and how to perform essential tasks like changing your password.
Accessing Zhone Router Settings
Accessing your Zhone router settings is a straightforward process, but it does require a few steps. Follow these steps to gain access:
- Connect to the Router: Ensure that your device is connected to the Zhone router. You can do this by connecting to its Wi-Fi network or using an Ethernet cable.
- Open a Web Browser: Launch your preferred web browser. Popular options include Google Chrome, Mozilla Firefox, or Microsoft Edge.
- Enter the Router’s IP Address: In the address bar of your web browser, type the default IP address for Zhone routers, which is usually either “192.168.1.1” or “192.168.0.1.” Press Enter.
- Login: You will be prompted to enter your router’s login credentials. By default, the username is often “admin,” and the password is either “admin” or left blank. If you’ve changed these credentials in the past, use the updated information.
- Access the Router Settings: After successfully logging in, you will gain access to your Zhone router’s settings page.
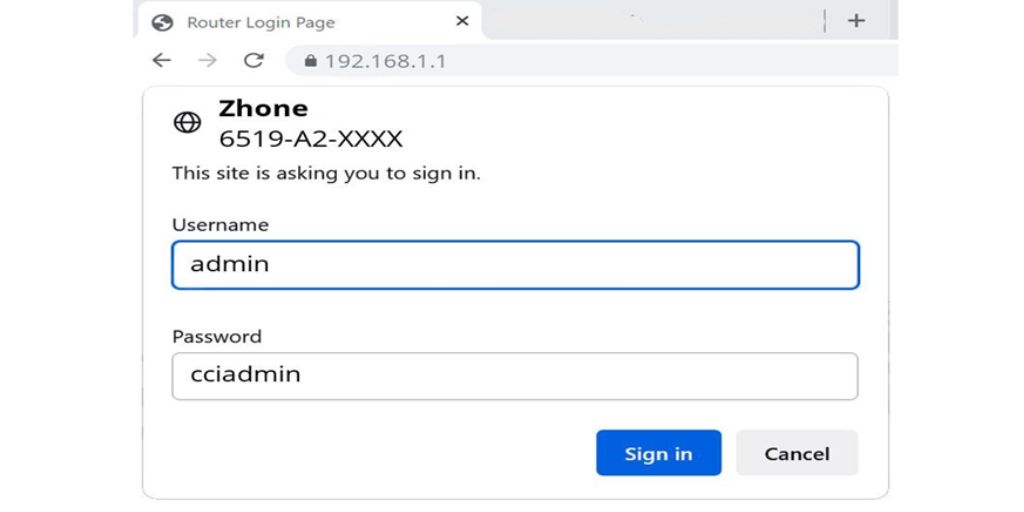
Changing Your Zhone Router Password
Security is paramount when it comes to your home network. To change your Zhone router password for enhanced protection, follow these steps:
- Access Router Settings: Follow the steps outlined above to access your router settings.
- Navigate to Security or Wireless Settings: The exact location of the password change option may vary depending on your Zhone router model. Look for tabs or menus related to “Security,” “Wireless,” or “Password.”
- Change the Password: In the password section, you should see an option to change your Wi-Fi password. Enter your new password and save the changes.
- Confirm the Changes: To ensure the changes take effect, reconnect to your Wi-Fi network using the new password on all your connected devices.
Logging In to Your Zhone Router
If you ever need to log in to your Zhone router to make adjustments or troubleshoot issues, simply follow the steps for accessing router settings as mentioned earlier.
Connecting to Your Zhone Router
Connecting to your Zhone router is usually a seamless process. Once it’s properly set up and configured, your router will automatically provide a Wi-Fi network that you can connect to using your device’s Wi-Fi settings.
Accessing a Zhone Router
Accessing a Zhone router essentially means gaining entry to its settings, which we’ve already covered in detail. By following the steps mentioned earlier, you can easily access your Zhone router and make any necessary configurations.
Conclusion :
Understanding how to access your Zhone router settings is essential for managing your home network effectively. Whether you need to change your Wi-Fi password, optimize your network, or troubleshoot issues, the steps outlined in this guide will help you navigate your Zhone router settings with ease. Always prioritize security by regularly updating your router password and ensuring that unauthorized users cannot access your network.

