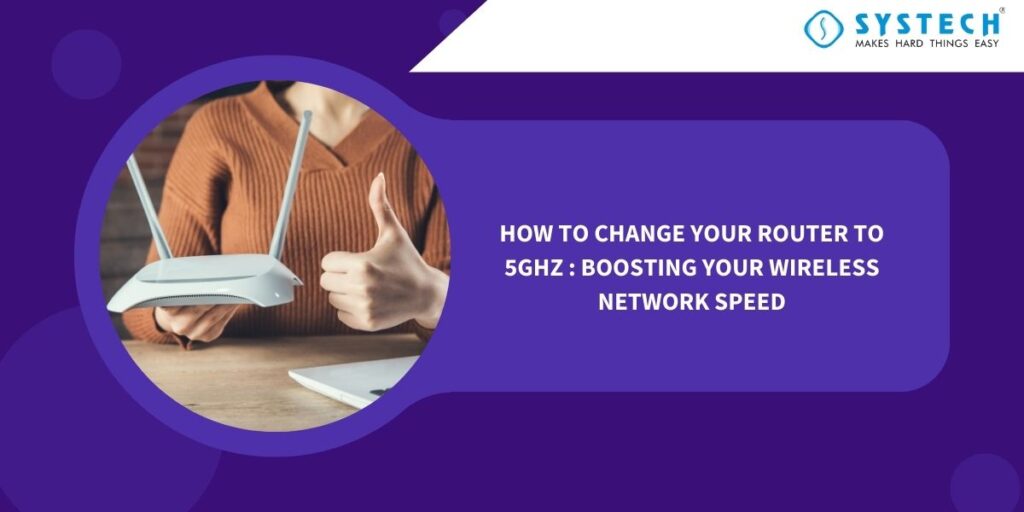Introduction:
In today’s fast-paced digital world, having a reliable and high-speed internet connection is essential. One way to enhance your Wi-Fi experience is by switching your router to the 5GHz frequency band. This can significantly improve your wireless network’s performance, especially in crowded areas with multiple devices. In this guide, we’ll walk you through the steps on how to change your router to 5GHz for a faster and more stable internet connection.
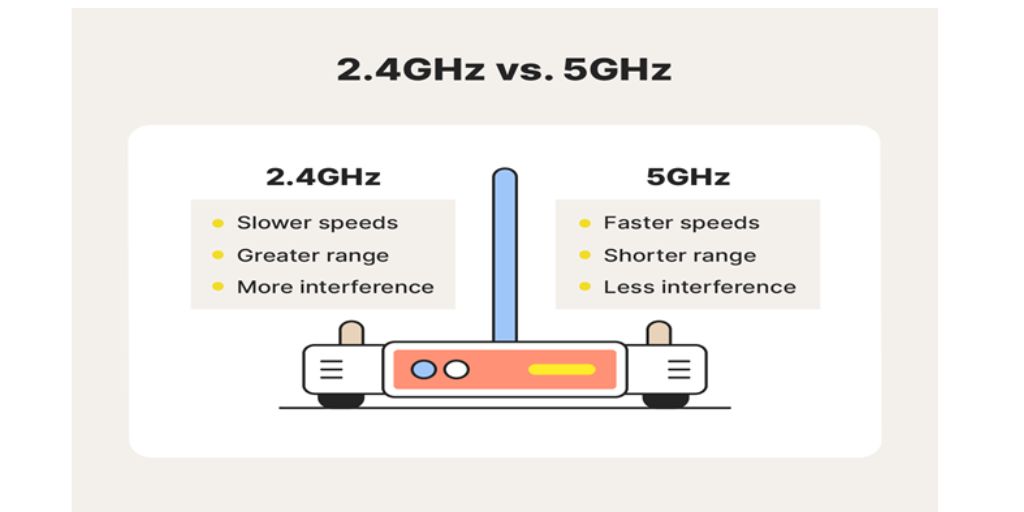
Why Switch to 5GHz?
Before we dive into the steps, let’s understand why switching to the 5GHz band can be beneficial:
- Less Interference: The 5GHz band is less crowded than the 2.4GHz band, which is commonly used by many household devices. This results in reduced interference and better overall performance.
- Higher Speeds: 5GHz Wi-Fi can deliver faster speeds compared to 2.4GHz, making it ideal for activities like online gaming, streaming HD videos, and video conferencing.
Shorter Range, but Better Quality: While 5GHz signals have a shorter range than 2.4GHz, they offer better signal quality, making them perfect for use in small to medium-sized homes
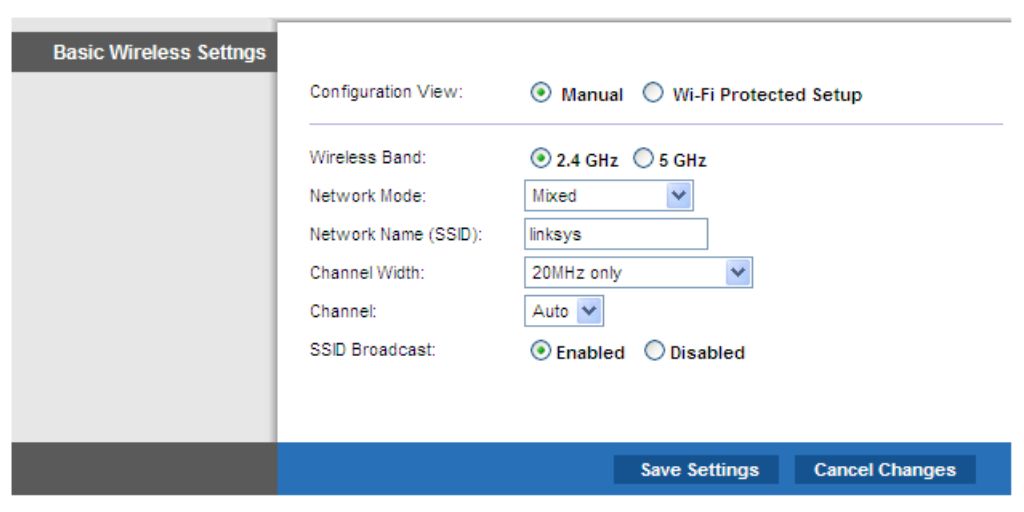
Now, let's get started on how to change your router to 5GHz:
Step 1: Check Router Compatibility
Not all routers support the 5GHz frequency band. To find out if your router does, refer to your router’s documentation or look for the specifications on the manufacturer’s website.
Step 2: Access the Router Settings
To access your router’s settings, follow these general steps:
- Connect to your router: Use a computer or smartphone and connect to your router’s Wi-Fi network or connect directly using an Ethernet cable.
- Open a web browser: Launch your preferred web browser and enter your router’s IP address in the address bar. Common router IP addresses include 192.168.0.1 or 192.168.1.1. You may need to consult your router’s manual or search online to find the correct IP address for your router.
- c. Log in: Enter your router’s username and password. By default, these are often set to “admin” for both the username and password, but it’s crucial to change these credentials for security reasons if you haven’t already.
Step 3: Change the Frequency Band
Once you’ve logged into your router’s settings, locate the wireless settings or Wi-Fi settings section. The exact location and wording may vary depending on your router’s brand and model, but it should be easy to find.
Look for an option that allows you to select the frequency band or channel. You’ll typically have options for both 2.4GHz and 5GHz bands. Select the 5GHz option and save your settings.
Step 4: Reconnect Devices
After changing your router to the 5GHz band, you’ll need to reconnect your devices to the new network. Simply go to your device’s Wi-Fi settings, select the 5GHz network name (SSID), and enter the Wi-Fi password if prompted.
Conclusion :
Switching your router to the 5GHz band can significantly enhance your wireless network’s speed and reliability. While the process may vary slightly depending on your router’s brand and model, the general steps outlined above should help you make the switch. Enjoy faster internet speeds and a smoother online experience with your newly configured 5GHz network.