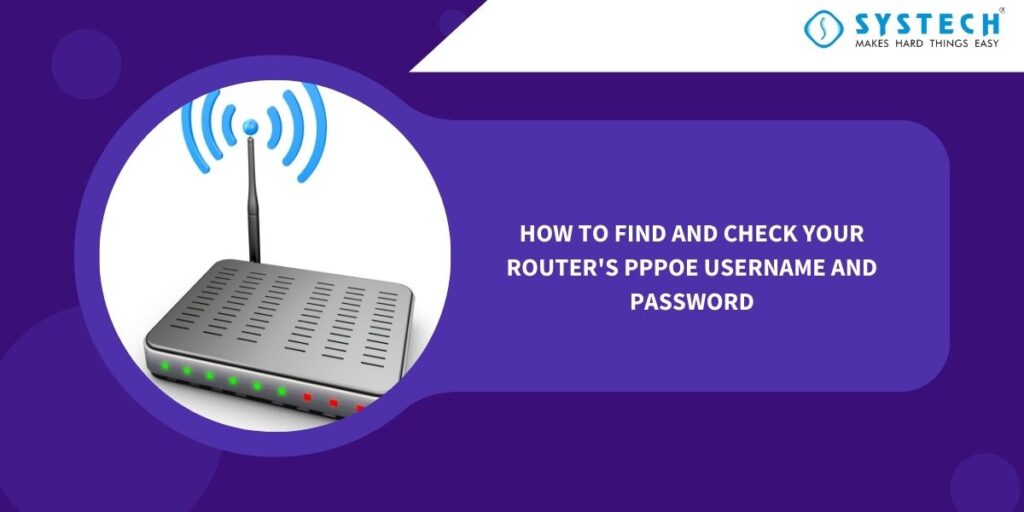Table of Contents
Hey there! If you’ve ever set up a router or troubleshoot your internet, you’ve probably stumbled across the term PPPoE. Maybe your ISP told you to enter a PPPoE username and password, or you’re wondering how it’s different from DHCP. Don’t worry—I’ve got you covered. In this guide, I’ll break down what PPPoE is, how to find your PPPoE credentials, set them up on your router, and fix any hiccups along the way. By the end, you’ll be a PPPoE pro, ready to tackle your internet setup like a champ!
Understanding PPPoE: What’s It All About?
What Is PPPoE in a Router?
Picture this: PPPoE, or Point-to-Point Protocol over Ethernet, is like a VIP pass your router uses to connect to your Internet Service Provider (ISP). It’s a way to securely link your home network to the ISP’s Network over an Ethernet connection. Think of it as a digital handshake—your router says, “Hey, it’s me!” and the ISP says, “Cool, here’s your internet!”
Unlike simpler setups, PPPoE adds a layer of authentication. That’s where the PPPoE username and password come in. Your ISP assigns these credentials to verify your account before letting you surf the web. It’s commonly used with DSL or fibre connections, especially if your ISP wants tighter control over who’s logging in.
Does PPPoE Require a Username and Password?
Yes, it does! That’s the whole point of PPPoE—it’s built around authentication. When your router dials into the ISP’s server, it needs a PPPoE login (your username) and a password to prove you’re a paying customer. Without these, your connection won’t budge. Some ISPs might even throw in a PPPoE service name for extra specificity, but the username and password are the stars of the show.
For example, if you’re with Vodafone or UniFi, they’ll provide a unique PPPoE username and password tied to your account. No credentials? No internet. It’s as simple as that.
Should I Use PPPoE or DHCP?
Good question! Choosing between PPPoE and DHCP (Dynamic Host Configuration Protocol) depends on your ISP. Here’s a quick rundown:
- PPPoE: Requires a username and password. It’s secure, great for ISPs managing lots of users, and familiar with DSL or fibre. However, it can be a tad slower due to the authentication overhead.
- DHCP: No login needed. Your router grabs an IP address automatically from the ISP. It’s faster and more straightforward, and it is often used with cable internet.
Check with your ISP to see what they require. If they’ve given you a PPPoE username and password, you’re on the PPPoE train. Otherwise, DHCP might be your vibe. For instance, BT Fibre uses PPPoE, while some cable providers lean toward DHCP.
Finding PPPoE Credentials: Where’s My Login Info?
Lost your PPPoE username and password? Don’t sweat it—there are a few trusty ways to track them down. Let’s explore!
How to Find Your Router’s PPPoE Password
Your router might already have the PPPoE credentials saved from when it was first setup. Here’s how you can peek inside:
Access Router Admin Panel (Steps for Common Brands)
- Connect to Your Router: Plug into your Wi-Fi or use an Ethernet cable.
- Open a Browser: Type your router’s IP address—usually 192.168.0.1 or 192.168.1.1. Check the bottom of your router if those don’t work.
- Log In: Enter the admin username and password. Defaults are often “admin” for both, but brands differ:
- TP-Link: admin/admin
- D-Link: admin/(blank)
- UniFi: ubnt/ubnt If you’ve changed these and forgotten them, a factory reset might be your next move.
Navigate to WAN/Internet Settings
Once you’re in, head to the WAN or Internet section. Look for “PPPoE” under connection types. There, you’ll see your PPPoE username and a masked password (think dots or asterisks). Some routers have a “Show Password” option—click it to reveal the magic words. No luck? Try inspecting the page source (right-click, “View Source”)—tech-savvy folks sometimes find the password hiding in the HTML.
How to Check Your Router’s PPPoE Username and Password
If the router’s a dead end, let’s widen the search:
Check ISP Welcome Email or Contract Documents
Your ISP likely sent you a welcome email or a contract when you signed up. Dig through your inbox for phrases like “PPPoE login” or “internet credentials.” For example, Vodafone often includes PPPoE details in its setup guide, while UniFi might list them in your account portal.
Where to Get ISP Credentials (Vodafone, UniFi, BT Fibre)
- Vodafone: Log into your Vodafone account online or call support. They’ll share your Vodafone PPPoE username and password.
- UniFi: Visit unifi.com.my or check your bill for your UniFi PPPoE credentials.
- BT Fibre: Look in your BT welcome pack or contact their helpline for your BT PPPoE username and password.
Default Router IPs and Usernames
Here’s a handy table of standard defaults to get you started:
Brand | IP Address | Default Username | Default Password |
TP-Link | 192.168.0.1 | admin | admin |
D-Link | 192.168.0.1 | admin | (blank) |
UniFi | 192.168.1.1 | ubnt | ubnt |
Vodafone | 192.168.1.1 | vodafone | vodafone |
Configuring PPPoE: Let’s Get Connected!
Now that you’ve got your PPPoE username and password, it’s time to set up your router. Here’s how to do it on popular brands.
How to Set Up PPPoE on TP-Link, D-Link, and UniFi
TP-Link
- Log into your TP-Link admin panel (usually 192.168.0.1).
- Go to Network> WAN.
- Select PPPoE as the connection type.
- Enter your PPPoE username and PPPoE password.
- Hit Save and wait for the router to connect. Done!
D-Link
- Access your D-Link dashboard (192.168.0.1).
- Navigate to Setup > Internet.
- Choose PPPoE from the dropdown.
- Plug in your PPPoE credentials.
- Click Connect. Your internet should kick in shortly.
UniFi
- Open the UniFi Controller or log into the router at 192.168.1.1.
- Head to Settings > Internet.
- Pick PPPoE and input your UniFi PPPoE username and password.
- Save changes. Give it a minute to sync up.
How to Import or Change PPPoE Credentials
Changed ISPs or got new credentials? Updating is a breeze. Just revisit the WAN/Internet settings in your router’s admin panel, overwrite the old PPPoE username and password with the new ones, and save. For example, if Airtel gave you a fresh Airtel PPPoE username and password, pop those in, and you’re golden.
Pro Tip: Always restart your router after changes to ensure it sticks.
Troubleshooting PPPoE
Even with the proper PPPoE login, things can go sideways. Here’s how to troubleshoot like a boss.
Can’t Find PPPoE Settings?
If your router’s menu doesn’t show PPPoE, don’t panic. First, double-check with your ISP—some use DHCP instead, and you might not need PPPoE at all. If they confirm PPPoE, grab your router’s manual (online versions work, too) and search for “WAN settings.” Still lost? Your router might be locked to your ISP’s firmware—call them for help.
“Password Not Working” Solutions
Typing your PPPoE password and getting an error? Try these fixes:
- Double-Check Credentials: Typos happen. Re-enter your PPPoE username and password carefully.
- Reset the Router: Hold the reset button for 10 seconds to wipe old settings, then reconfigure with your PPPoE credentials.
- Contact Your ISP: If all else fails, your ISP might’ve updated your PPPoE account details. Ask for a fresh PPPoE username and password.
Conclusion :
Maintaining access to your PPPoE username and password is essential for a smooth internet connection experience. Whether you need to find them for the first time or check them for troubleshooting purposes, the steps outlined in this guide should help you locate or verify your router’s PPPoE credentials. Always remember to keep this information secure and avoid sharing it with unauthorized individuals to protect the security of your internet connection.
Related Courses
FAQs
What is PPPoE in a router?
PPPoE (Point-to-Point Protocol over Ethernet) is a network protocol used by internet service providers (ISPs) to manage individual user connections over broadband networks. It requires a username and password for authentication and is commonly used in DSL and fiber internet connections.
How do I find my PPPoE username and password?
You can find your PPPoE username and password by:
- Checking your ISP-provided documents, such as the installation receipt or welcome email.
- Logging into your router’s web interface (e.g., 192.168.1.1 or 192.168.0.1) and navigating to the WAN or Internet settings.
Contacting your ISP’s customer support if you don’t have the details.
How do I change my PPPoE username and password?
To change your PPPoE username and password:
- Log in to your router’s admin panel using its IP address (e.g., 192.168.1.1).
- Go to the WAN or Internet settings section.
- Update the PPPoE username and password provided by your ISP.
- Save the settings and reboot the router if necessary.
Should I use PPPoE or DHCP?
- PPPoE is used when your ISP requires authentication with a username and password. It provides better control but can introduce slight overhead.
- DHCP (Dynamic Host Configuration Protocol) automatically assigns an IP address without authentication, making it easier to use but with less control.
If your ISP provides both options, DHCP is generally preferred for home networks due to its simplicity.
How do I set up PPPoE on a TP-Link router?
- Connect your router to your modem using an Ethernet cable.
- Open a web browser and enter 192.168.1.1 or 192.168.0.1 to access the router’s interface.
- Log in with the default credentials (admin/admin or admin/password).
- Navigate to Network > WAN Settings and select PPPoE as the connection type.
- Enter your PPPoE username and password provided by your ISP.
- Save the settings and reboot the router to apply changes.